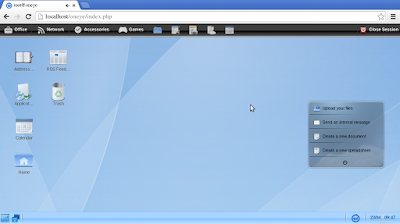Baiklah bertemu lagi di blog ini.....
Kali ini saya akan berbagi tentang bagaimanba instalasi ONEYE pada ubuntu
Langsung saja kita masuk ke tutorial instalasinya
Langkah yang pertama kita siapkan dahulu file ONEYE yang akan kita instal kalian bisa mengunduh file tersenut disini.
Setelah kita download file tersebut maka kita ekstak file tersebut lalu kta pindahkan file yang sudah kita ekstark tadi ke '/var/www/html' dengan cara mengetikkan di terminal
"sudo cp -R folder_oneye /var/www/html/"
setelah kita pindahkan folder yang sudah diekstrak tadi kita ubah hak akses 'installer' dengan cara mengetikkan pada terminal seperti berikut
"sudo chmod -R 777 installer"
selanjutnya kita lakukan seperti pada diatas namun pada berkas 'package.eyepackage' dengan cara mengetikkan pada terminal seperti berikut
"sudo chmod 777 package.eyepackage"
selanjutnya pada berkas 'index.html' dengan cara mengganti
"chmod 777 index.html"
Langkah yang terakhir adalah kita buka pada browser kita dan kita ketik 'localhost/oneye'
jika kita sudah membuka di browser maka tampilan oneye adalah sebagi berikut
Sekian yang dapat saya bagikan semoga bermanfaat dan dapat membantu
terimakasih..........
Wassalamualaikumwarahmatullahiwabarakatuhu.................