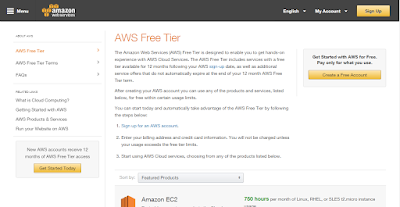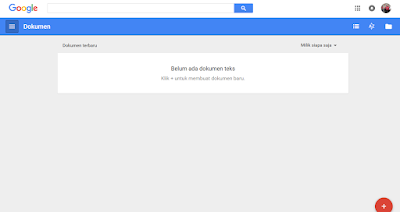Definisi Windows Azure
Windows Azure adalah sistem operasi Microsoft untuk awan yang memungkinkan aplikasi Anda diperbesar dan diperkecil tergantung tuntutan bisnis.
Apa saja yang dapat dilakukan dengan Windows azure
Dengan Windows Azure, Anda dapat membebaskan pengembang mengasah kreativitas pada platform yang telah berbicara dengan bahasa mereka seperti Net, PHP, Java atau Ruby. Kemana pun kreativitas membawa mereka, lewat bahasa yang mereka butuhkan, dari tempat mana pun yang mereka pilih - mereka senantiasa memiliki kekuatan. Ditambah dengan model bisnis bayar-sesuai-penggunaan, Anda tidak akan menyia-nyiakan uang untuk layanan yang Anda kira Anda butuhkan namun tidak pernah terpakai. Ini adalah situasi menguntungkan bagi kedua belah pihak. Ini adalah kekuatan awan.
Cara penggunaan teknologi windows Azure
Nah jika kita ingin mengakses windows azure kita dapat membuka di link :
https://azure.microsoft.com jika sudah masuk maka akan muncul tampilan sebagai berikut.
Jika sudah muncul gambar seperti diatas maka kita dapat mendaftar langsung dengan cara gratis atau trial dan juga berbayar, untuk sementara kita memilih yang gratis atau trial. pilih pada tombol 'Start Free' maka akan muncul tampilan seperti dibawah ini
jika sudah muncul seperti gambar diatas maka kita dapat mendaftar dengan menggunakan e-mail kita. sekian adalah beberapa contoh dalam windows azure.
Apakah teknologi cloud Windows Azure masuk kategori layanan SaaS, PaaS, atau IaaS?
Platform as a Service adalah layanan yang menyediakan computing platform. Biasanya sudah terdapat sistem operasi, database, web server dan framework aplikasi agar dapat menjalankan aplikasi yang telah dibuat. Perusahaan yang menyediakan layanan tersebutlah yang bertanggung jawab dalam pemeliharaan computing platform ini. Keuntungan layanan PaaS ini bagi pengembang adalah mereka bisa fokus pada aplikasi yang mereka buat tanpa memikirkan tentang pemeliharaan dari computing platform. Contoh penyedia layanan PaaS adalah Amazon Web Service dan Windows Azure. nah disini kita dapat mengambil kesimpulan bahwa windows azure termasuk dalam golongan PaaS (Platform as a Service).
Definisi AWS
AWS adalh singkatan dari Amazon Web Services. AWS ini adalah sekumpulan layanan-layanan berbasis Cloud Computing yang di sediakan oleh Amazon sejak tahun 2002. Meskipun salah satu perusahaan raksasa internet ini sering kita kenal untuk membeli buku dan lagu, namun sekarang Amazon telah menambah layanannya dalam hal infrastrutktur cloud computing. Amazon Web Services ini menyediakan layanan-layanan nya yang saling terintegrasi dan mudah kustomisasi. Pada tahun 2006, amazon mengenalkan Amazon’s Elastic Compute cloud (EC2) sebagai commercial web service yang menyediakan akses cloud kepada perusahaan dan individu untuk menyewa komputer storage yang bisa digunakan sebagai platform pengembangan aplikasi secara online, inilah awal dari IaaS, yaitu perusahaan yang menyediakan infrastruktur sebagai sebuah layanan.
Apa saja yang dapat dilakukan dengan Amazon Web Service
Amazon Web Services menyediakan layanan infrastruktur kunci bisnis dunia yang bermanfaat untuk membangun bisnis perusahaan dan sebagai akses penawaran produk dari suatu perusahaan ke perusahaan lain. AWS juga menyediakan layanan cloud computing sehingga pengguna dapat menyimpan data secara permanen di dalam server di internet.
Cara penggunaan teknologi Amazon Web Service
Untuk mendaftar AWS kita dapat mendaftar pada link :
https://aws.amazon.com/free/ ini untuk yang gratis atau trial jika anda ingin membeli maka pembayaran menggunakan kredit. Jika anda masuk ke link tersebut maka akan muncul tampilan sebagai berikut.
Selanjutnya kita memilih 'Create Free Account' jika kita memilih itu maka akan muncul tampilan sebagai berikut.
Apakah teknologi cloud AWS masuk kategori layanan SaaS, PaaS, atau IaaS?
Infrastructure as a Service adalah layanan komputasi awan yang menyediakan infrastruktur IT berupa CPU, RAM, storage, bandwith dan konfigurasi lain. Komponen-komponen tersebut digunakan untuk membangun komputer virtual. Komputer virtual dapat diinstal sistem operasi dan aplikasi sesuai kebutuhan. Keuntungan layanan IaaS ini adalah tidak perlu membeli komputer fisik sehingga lebih menghemat biaya. Konfigurasi komputer virtual juga bisa diubah sesuai kebutuhan. Misalkan saat storage hampir penuh, storage bisa ditambah dengan segera. Perusahaan yang menyediakan IaaS adalah Amazon EC2, TelkomCloud dan BizNetCloud. Jadi AWS (Amazon Web Service) termasuk dalam golongan IaaS atau Infrastrucuture as a Service.
Definisi Google Docs
Google Docs adalah layanan pengolah kata, lembar sebar, presentasi, formulir, dan penyimpanan data berbasis web gratis dari Google. Layanan ini pertama kali diluncurkan pada 10 Oktober 2006 sebagai gabungan dua layanan: Writely dan Spreadsheets. Layanan presentasi diluncurkan pada 17 September 2007 sedangkan layanan penyimpanan data untuk berkas apa pun (hingga maksimum 1 GB per berkas) diluncurkan pada 13 Januari 2010.
Apa saja yang dapat dilakukan dengan Google Docs
- Anda bisa “melakukan” tidak hanya “melihat”
- Menjaga agar konten Anda tetap aman
- Membuat semua orang bisa mengakses
Cara penggunaan teknologi Google Docs
- Sebelum masuk ke dalam Google Docs, pastikan kalian sudah memiliki akun universal Google. Apa itu akun universal Google? Jadi sekarang Google sudah mengintegrasikan akun Gmail untuk semua layanan fasilitas Google. Nah, kalau udah punya Gmail, gunakan akun itu untuk semua fasilitas Google.
- Setelah pastikan anda memiliki aklun Google, sekarang saya minta anda untuk yakinkan diri anda bahwa anda sudah memiliki akun Google, kalau belum yakin silahkan kembali ke langkah pertama.
- Buka link https://docs.google.com dan masukan akun Google pada bagian login.
Setelah anda memassukkan akun google anda maka akan muncul tampilan sebagai berikut
Apakah teknologi cloud Google Docs masuk kategori layanan SaaS, PaaS, atau IaaS?
Google Docs termasuk dalam SaaS (Software as a Service).
Terima kasih, semoga bermanfaat.