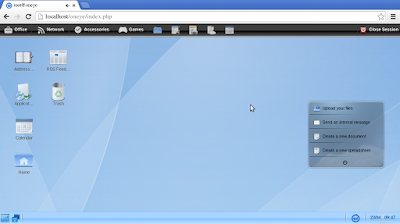Assalamu'alaikum warahmatullahi wabaraktuhu
bertemu kembali di blog ini sekarang saya akan membagikan cara bagaimana instalasi file server dengan menggunakan samba.........
Instalasi File Server dengan Samba
File Server adalah sebuah komputer terpasang ke jaringan yang memiliki tujuan utama menyediakan lokasi untuk akses disk berbagi, yaitu berbagi penyimpanan file komputer, seperti : Document, file suara, foto, video/film, database, dll. Dan bisa diakses pada jaringan komputer. Sebuah file server biasanya tidak melakukan suatu perhitungan, dan tidak menjalankan program atas nama Client. Hal ini dirancang terutama untuk memungkinkan penyimpanan cepat dan pengambilan data dimana perhitungan berat disediakan oleh workstation.
Pengertian Samba
Samba atau Server message blog merupakan protocol file sharing untuk menyaingi protocol yang telah ada yakni Novell's IPX-Based. Samba ini merupakan protocol file sharing dan printer pertama yang dapat berjalan pada multi protocol : TCP/IP, NetBeui, IPX-SPX. Dengan kata lain samba server dapat mengganti posisi Novell server tanpa harus mengubah infrastruktur dari jaringan.
Instalasi Samba
Baiklah kita masuk ke pembahasan ini, yaitu instalasi samba server yang pertama kita ketikkan perintah berikut di terminal ubuntu
$ sudo apt-get install samba
lalu klik 'Enter' dan 'y' untuk konfirmasi yes or no lalu tekan 'Enter' lagi.
Jika sudah maka proses instalasi akan berjalan jika koneksi internet tersedia
nah diatas adalah gambar proses instalasi samba sudah selesai dan bisa kita gunakan.
Konfigurasi Samba
Konfigurasi yang dibutuhkan untuk file sharing pada samba adalah sebagi berikut :
Ketikkan pada terminal
$ sudo nano /etc/samba/smb.conf
jika sudah muncul seperti diatas maka kita scroll kebawah dan kita ketikkan konfigurasi-konfigurasinya. Tapi sebelumnya kita harus membuat folder yang akan kita share misalkan disini saya akan membuat folder Rijal
$ sudo mkdir Rijal : Untuk membuat folder Rijal
$ sudo chmod -R 777 Rijal : Untuk mengubah hak akses dari folder Rijal
$ls -l : untuk melihat folder yang ada jika sudah dirubah hak akses foldernya maka akan berbeda warnanya seperti gambar dibawah. Folder 'Rijal' warnanya hitam.
jika sudah membuat folder yang akan kita share kita tambahkan konfigurasinya dibagian paling bawah seperti berikut
[share]
path = /home/tiunida11/Rijal
browseable = yes
writeable = yes
guest ok = no
public = no
read only = no
security = user
setelah selesai kita ketik konfigurasi seperti diatas maka kita simpan perubahan konfigurasi dengan cara tekan 'Ctrl+O' lalu 'Enter' dan keluar dari konfigurasi tekan 'Ctrl+X'.
Setelah itu kita berikan password Samba kepada user pemilik folder tersebut dengan menggunakan perintah sebagai berikut :
$ Sudo smbpasswd -a rijal
baiklah, yang terakhir kita restart service Samba untuk mengaktifkan perubahan yang telah dilakukan tadi dengan mengetikkan perintah sebagai berikut :
$ sudo service smbd restart
Baiklah selesai proses Instalasi dan Konfigurasi Samba server :)........
Hasil Percobaan
Disini kita bisa mencoba di browser atau network sharing, saya akan menunjukkan pada network sharing dan saya akan mengakses data pada komputer 'tiunida04'.
Terima Kasih mungkin hanya ini yang dapat saya bagikan pada minggu ini.......
Semoga bermanfaat buat pembaca blog ini dan dapat membantu bagi yang membutuhkan :)
Wassalamu'alaikum warahmtullahi wabarakatuhu...........................